Fiverr’s analytics page is one you’ll likely spend a lot of time on. It’s where you’ll see how your gigs are performing, and you can use this data to influence changes you make to your gigs. However, there are also Fiverr analysis tools out there designed to help you optimize your experience on the platform.
I’ll go into more detail on them at the end of this article, but for now, let’s take a good look at how you can access and use Fiverr’s built-in analytics options.
How Do I See Fiverr Analytics?
You can see your analytics on Fiverr by navigating to the top of the screen and clicking the ‘Analytics’ dropdown menu. You can then see an overview of your performance and repeat business.
You can get a lot of useful information from Fiverr’s built-in analytics. It’s a great way to understand your progress on the platform, and learn where you need to improve.
However, you can see more analytics on Fiverr by going to the ‘My Business’ dropdown at the top and opening up the ‘Gigs’ tab. This is where you’ll see gig-based analytics, such as impressions and clicks. I’ll talk more about these below.
How Often Do Fiverr Analytics Update?
Your Fiverr analytics update once every 24 hours, and this accounts for things like gig impressions and clicks, along with your earnings and repeat business.
This is different to your seller level stats, which is measured over the last 60 days within specified evaluation periods. You can see when your evaluation period ends by scrolling down on the Analytics page to the ‘Your seller level’ section.

Using Fiverr Analytics
The Fiverr Analytics page is where you want to go to find out your stats and what you need to do to level up or remain at your current level. You can also see some handy graphics that illustrate where your business is coming from and your repeat buyers.
At the top of the page, you’ll see some basic stats including your total earnings, the number of orders you have completed, the average price of your services and how much you’ve earned this month. That section looks something like the image below.
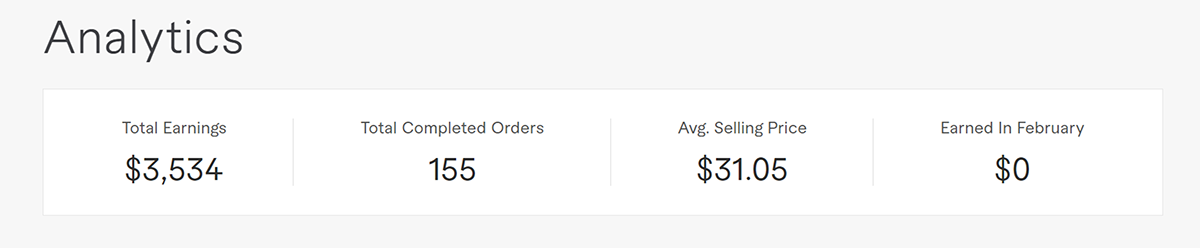
Fiverr Analytics Overview
Below that you have the Overview section. This is where you can see a graph of your recent or past performance, and you can select a few different metrics to look at. By default, you’ll see how you have performed over the last 30 days in terms of completed orders, total money earned, and total money lost through cancellations.
You can choose to look at the specific year or change it to the last 3 months or last 30 days. This is handy for monitoring your growth as you progress on the platform.
The Reviews Section
The bottom of the analytics page is where you’ll see how you’re doing in the eyes of your clients. You’ll see a breakdown of your reviews, along with the percentage of your orders that are receiving reviews. Anything above 50% is probably good, and more than 70% would be excellent.
Note: Be careful about asking for reviews, as Fiverr can flag this as you asking for positive reviews and you can get your account disabled. To be safe, it’s best to not ask buyers for reviews.
However, you want to ensure they are all good reviews of course! In my experience, as is clear from the image below, most buyers will either leave a 5-star review or they won’t leave one at all. The more reviews you get the more your credibility is boosted and therefore the more orders you will receive. So, always shoot for more 5-star reviews!
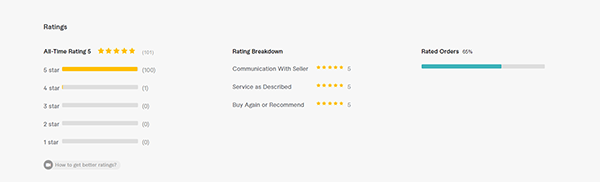
The final thing you’ll see at the bottom of the Fiverr Analytics page is the ‘World Domination’ graphic. This just shows you where you have received orders from, and it’s a nice feature. You can hover over the countries that are shaded in to see how many orders you have received from each place.
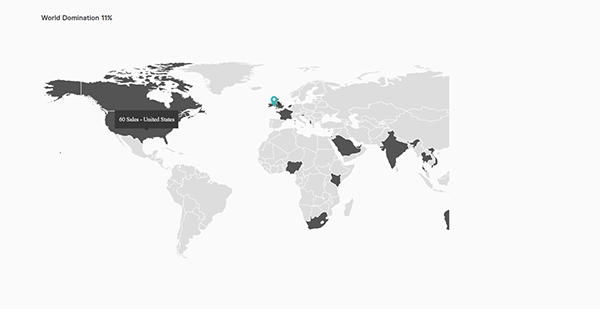
Other Fiverr Analytics To Look At
While the Analytics page on Fiverr is the main source of data people talk about, you can also see gig data on the Gigs page. You access this via the ‘My Business’ dropdown menu, and here you’ll be able to see the following analytics for your gigs:
- Impressions
- Clicks
- Orders
- Cancellations
You’ll also be able to change the timeframe, with options for the last 7, 14, and 30 days, along with the last 2 or 3 months. You can also see stats about paused gigs, and those you have that require modification or that are pending approval.
Finally, let’s discuss the use of third-party Fiverr analytics tools.
Fiverr Analytics Tools
There are lots of Fiverr analytics tools out there, and they’re designed to help you do things like check gig rankings, analyze keywords, and various other things. Some popular ones include:
- Fiverrlytics
- Fivlytics
- FivData
Note that I do not endorse any of these – I just want to make you aware of what is out there. I personally think you can find out a lot of the information these tools provide within Fiverr itself, so they’re not all that unique.
For example, a lot of these tools allow you perform keyword analysis. However, this often just tells you how many gigs there are for that keyword, how many Pro sellers there are, that kind of thing. But you can find that out by searching within Fiverr itself!
A lot of the tools also provide inaccurate results, are very vague, or are simply broken. I therefore recommend you stick to manual research and using Fiverr’s built-in analytics to optimize your gigs.
Chris is the creator of Freelance Ready. He originally started freelancing (on Fiverr) while at university, writing and editing website content. He created this website to share his freelancing experience and help others on their own self-employed journeys. He is now a freelance SEO consultant and content editor. You can learn more about Chris here.
Freelance Ready is reader-supported. That means some links on this website are affiliate links. If you sign up or make a purchase through these links, we may earn a commission.


