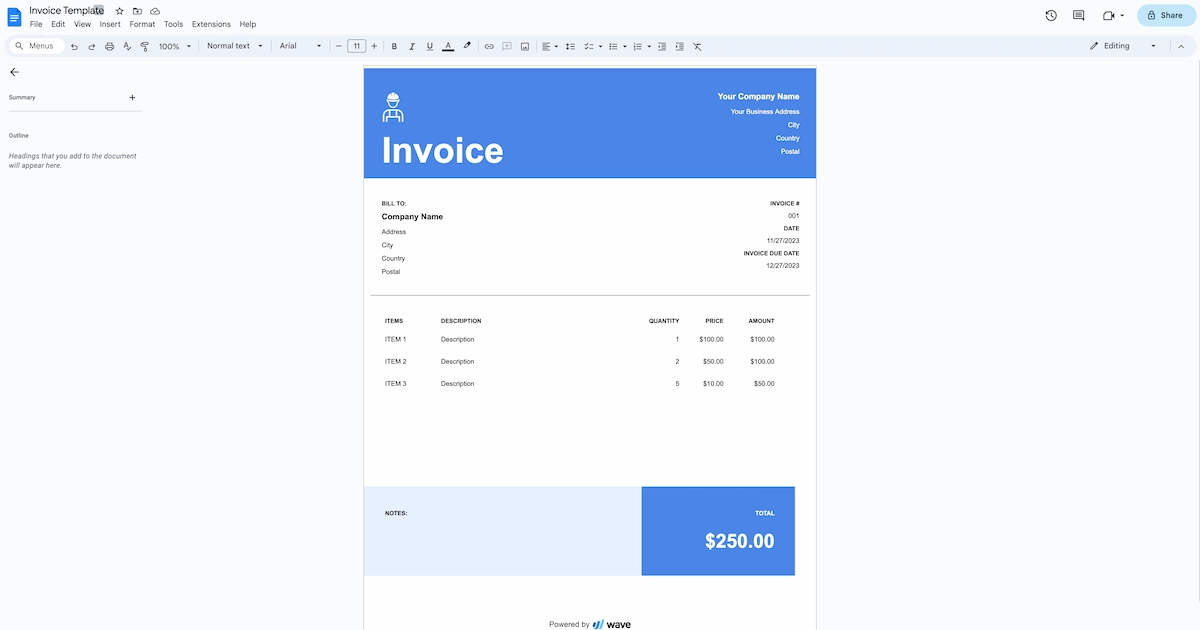Creating an invoice as a freelancer is one of those fairly boring tasks that needs to be done. One way to do it is using Google Docs, and in this guide I’ll walk you through each of the steps to make an invoice in Google Docs using a template.
The 6 steps to make an invoice in Google Docs are:
- Log in to your Google Account
- Choose a Google Docs invoice template
- Add the template to your Google Drive
- Create a new invoice from the template
- Add your invoice information
- Save and share your invoice
Below, I’ll walk you through these steps in more detail, and I’ll also give you a few Google Docs invoice templates you can try out. I’ll also discuss some alternatives and better ways to make freelance invoice templates.
Note: I’ll say right away that there are much better ways to make invoices as a freelancer. Google Docs can serve as a useful free solution, but I’d really recommend checking out dedicated invoicing software instead.
The 6 Steps To Make A Freelance Invoice In Google Docs
1. Log In To Your Google Account
To create an invoice in Google Docs, you need a Google account. That does mean this isn’t going to be an option for those that don’t want to have a Google account for whatever reason. But if you do, it’s easy to sign up here.
When you’re on your Gmail page, you should see a square made up of nine dots on the top right of the page (see screenshot below). If you click on that you’ll be able to access all the various apps, including Google Docs. Alternatively, just do a quick Google search for ‘Google Docs’ and it’ll come up.
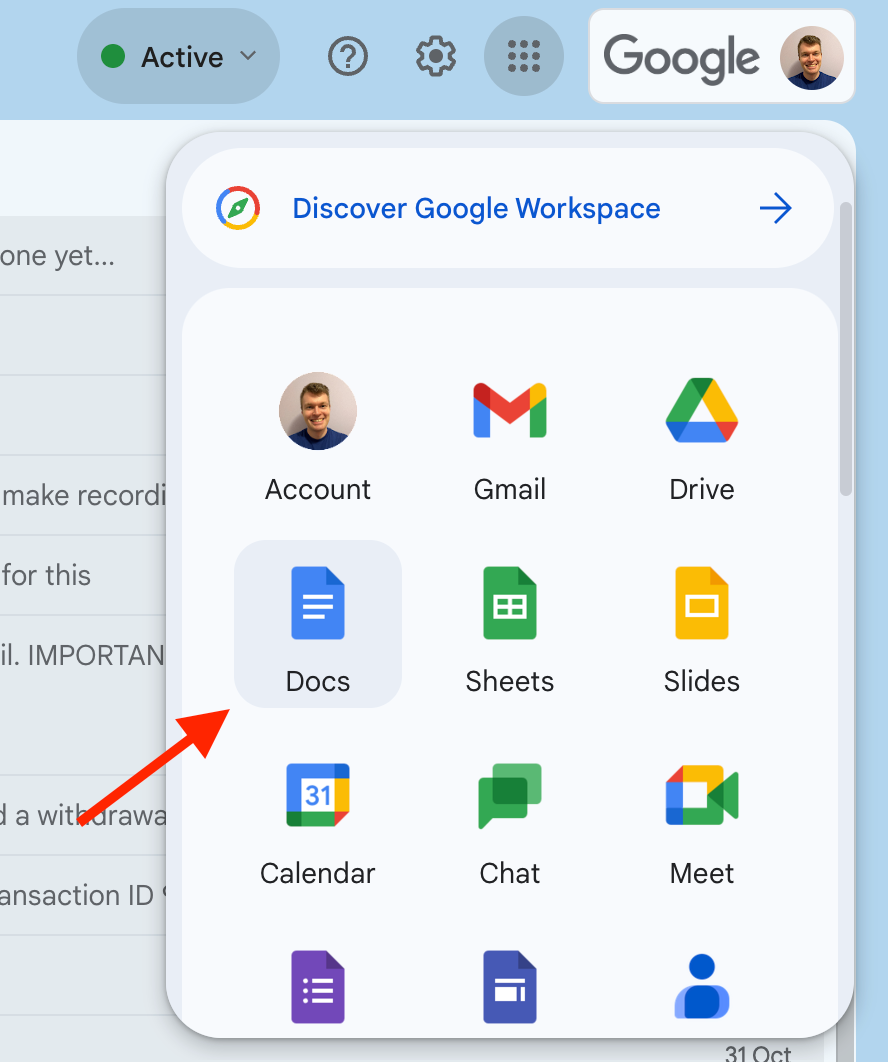
2. Choose A Google Docs Invoice Template
To find a template to use, search online for something along the lines of ‘Google Docs invoice templates’ and some free templates will pop up.
I’ll provide some useful links to Google Docs invoicing templates in the next section of this article, but this is the one I’ve used in the screenshot below.
3. Add The Template To Your Google Drive
Some templates might give you a direct link to make a copy of the Google Doc version, which will save it to your Drive. If not, you’ll need to upload the downloaded file (like a Word document) to your Google Drive and then open it with Google Docs.
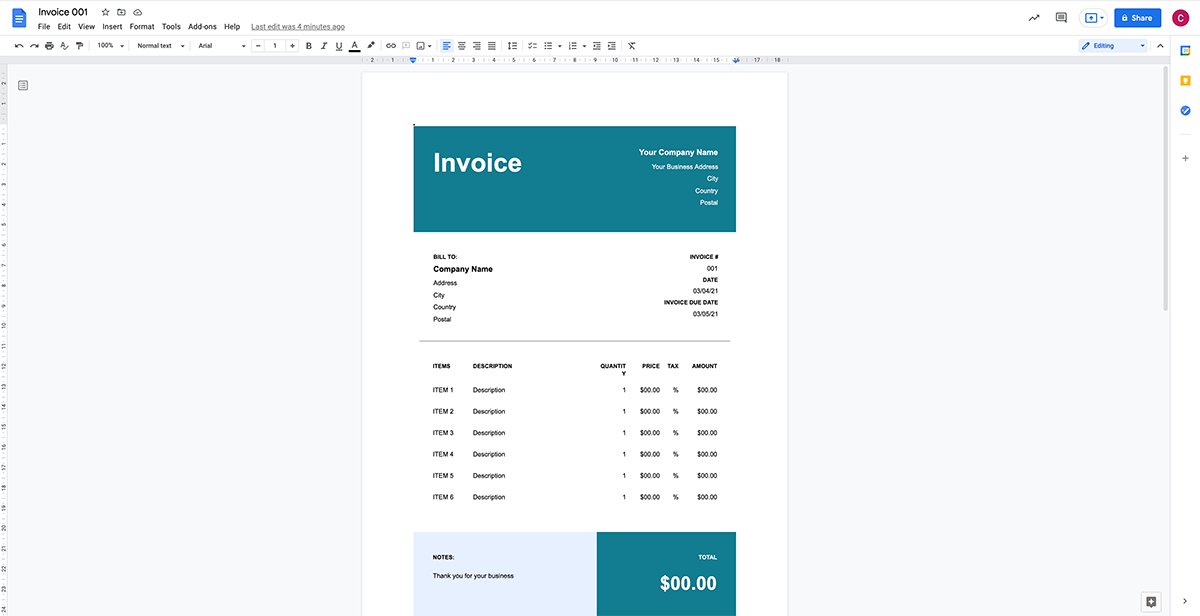
4. Create A New Invoice From The Template
I recommend labelling your invoice template as something like ‘Invoice Template’ and then every time you want to create a new invoice you just need to right click the document in the Google Drive and select File then Make a copy. See the screenshot below.
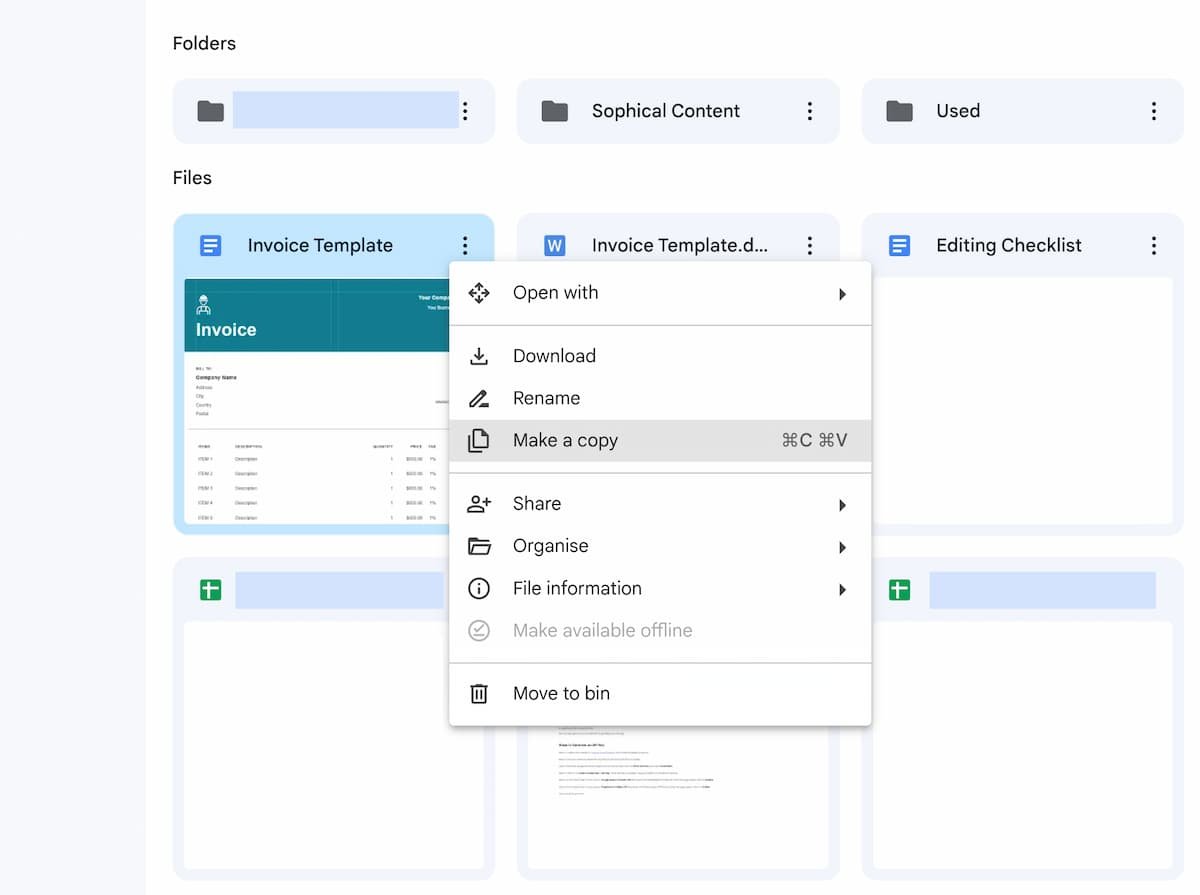
5. Add Your Invoice Information
Next, it’s time to fill in your and your client’s information. Add details like invoice dates, invoice numbers, payment details, and of course details of each item you’re invoicing for.
Jump to this section for what to include on your Google Docs invoice.
6. Save And Share Your Invoice
Once you finish creating your invoice, save it to your computer or Google Drive (I recommend saving a hard copy), and share it with your client. You can do so through the ‘Share‘ button at the top right of the document. If you do this, remember to change the settings to only allow your client to ‘View‘ the document, and not edit it.
However, I actually recommend saving your Google Docs invoice as a PDF instead, and sending that to the client. Not only is this a secure way of sending invoices, but it also gives you (and your client) a hard copy you can save offline for your own records.
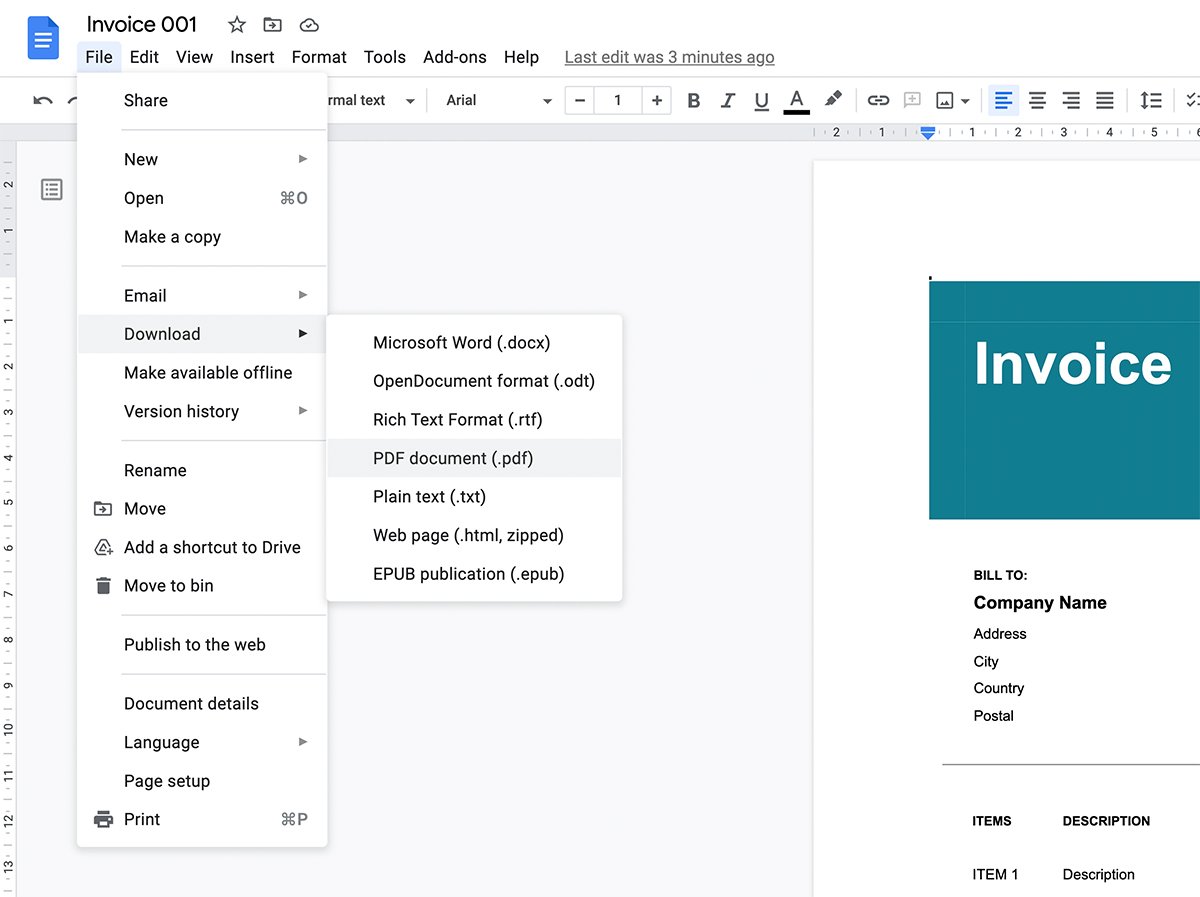
Freelance Invoice Templates For Google Docs
Here are some helpful Google Docs invoicing templates from various places around the web:
- Wave template (the one used in the screenshots above)
- Smartsheet’s list of invoice templates
- Wise’s template (they also have their own invoice creation tools)
What To Include On Your Google Docs Invoice Template
Your Contact Information
Begin by placing your contact details at the top left or right corner of the invoice. This should include your full name, physical address (optional), phone number, and professional email address. Providing multiple ways for your clients to reach you can be helpful.
Client’s Contact Information
Next, list your client’s details directly below your own. Include their name, company name (if applicable), and contact information. This ensures that the invoice is specifically addressed to them and easily traceable to their account.
Invoice Number
Assign a unique invoice number to each invoice you create. It’s essential for tracking and organizing your financial records. You can use a simple numbering system like ‘Invoice 001’ to help you stay organized.
Invoice Date
Indicate the date you’re issuing the invoice. It’s essential to specify when the bill was generated, as it sets the payment timeline in motion, and it’s useful for future reference.
Due Date
Specify the due date clearly. This is the date by which your client is expected to make the payment. A common practice is to give your clients 30 days to settle the invoice, but you can adjust this based on your agreement with the client.
Description Of Services
List each service you provided. Be specific and clear about what you delivered. For instance, if you’re a freelance graphic designer, you might list ‘Logo Design’ or ‘Website Redesign.’ If you’re a freelance writer, you might list each article you provided.
Quantity / Hours Worked
Indicate the quantity of each service or the number of hours worked, depending on your billing method.
Rate / Unit Price
Specify the rate or unit price for each service. If you charge hourly, mention your hourly rate. For fixed-price projects, state the agreed-upon amount for each service.
Subtotal
Calculate the subtotal for each service by multiplying the quantity or hours worked by the rate or unit price. List these subtotals next to each service.
Total Cost
Finally, the most important number is the total cost. Make sure this is clearly labeled and – of course – correct!
Should You Use Google Docs For Your Freelance Invoices?
Google Docs is a free way to make invoices as a freelancer. But as I mentioned right at the start, it’s not the best way. It’s a little clunky, and there are limitations when it comes to customizing your invoices.
As with creating an invoice with Microsoft Word, you don’t get automatic calculations with Google Docs. This is something you do get if you make an invoice with Excel, or indeed a dedicated invoice tool, but word processors simply are not designed for this.
So, I wouldn’t recommend Google Docs for your freelance invoices. I’d instead suggest looking into invoicing software. My personal favorite is Bonsai, as it has lots of free invoice templates to choose from along with many other useful features, including a free invoice generator.
Chris is the creator of Freelance Ready. He originally started freelancing (on Fiverr) while at university, writing and editing website content. He created this website to share his freelancing experience and help others on their own self-employed journeys. He is now a freelance SEO consultant and content editor. You can learn more about Chris here.
Freelance Ready is reader-supported. That means some links on this website are affiliate links. If you sign up or make a purchase through these links, we may earn a commission.