Fiverr is a relatively simple website, but it’s a good idea to familiarise yourself with the Fiverr dashboard when you first sign up, whether you’re a buyer or a seller.
This article will go through each of the sections of the website in turn, so you know what everything does. Let’s start with what you’ll see when you first log in!
Looking For Fiverr Dashboard Services?
This article is about using the Fiverr seller/buyer dashboard, but you might be looking for dashboard services instead. Perhaps you need admin dashboard, dashboard design, or excel dashboard services?
If so, you can find them here. If you’re looking to learn more about using your Fiverr dashboard, continue reading!
The Fiverr Seller Dashboard Explained
On your Fiverr seller dashboard, you’ll see things like your inbox on the left-hand side, along with some basic information about you. The box on the left displays some handy metrics that allow you to keep track of your seller level.
The Navigation Bar
Up at the top of your screen you’ll see a navigation bar, and this part is important. This is the navigation bar you’ll use to get around the platform. It gives you access to the most important areas of the site. Starting from the left-hand side we have the Dashboard button, which takes you to where you currently are.

Clicking on the My Business button opens up a drop-down menu where you can access your orders (see image below), gigs (you can also pause and activate gigs here, and see things like gig impressions), profile, earnings and Fiverr Workspace.
The Earnings button will take you to a page that shows you how much you’ve earned and it’s also where you can withdraw your Fiverr earnings.
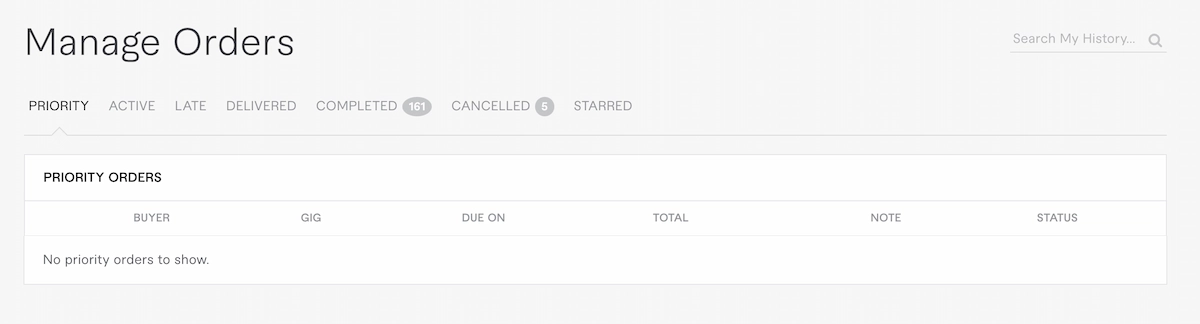
The Growth & Marketing button opens a drop-down menu for Promoted Gigs, Scale Your Business, Contacts, and Fiverr Learn (courses).
The Scale Your Business button gives you a link to promote your gigs on social media.
Analytics
The Analytics button opens a drop-down for Overview (where you can see an overview of your analytics, discussed below), and Repeat Business, where you’ll find information about customers that keep coming back for more.
Clicking the Overview button under the Analytics tab will take you to a page where you can see how you have been performing on Fiverr. You can find out more about that page by checking out our article all about using Fiverr Analytics.
Over on the far right of the nav bar you’ll find the Notifications bell, your Messages button, a drop-down menu for things like the Help Center, Forum, Blog, Community and Contact Support.
Profile
There are some final options if you click on your profile picture up at the top right corner. The first is the option to Switch to Buying if you want to purchase services. Below that you can access your Profile, Refer a Friend, change your Settings, and access your Billing information.
You can also change your language and currency, and log out too.
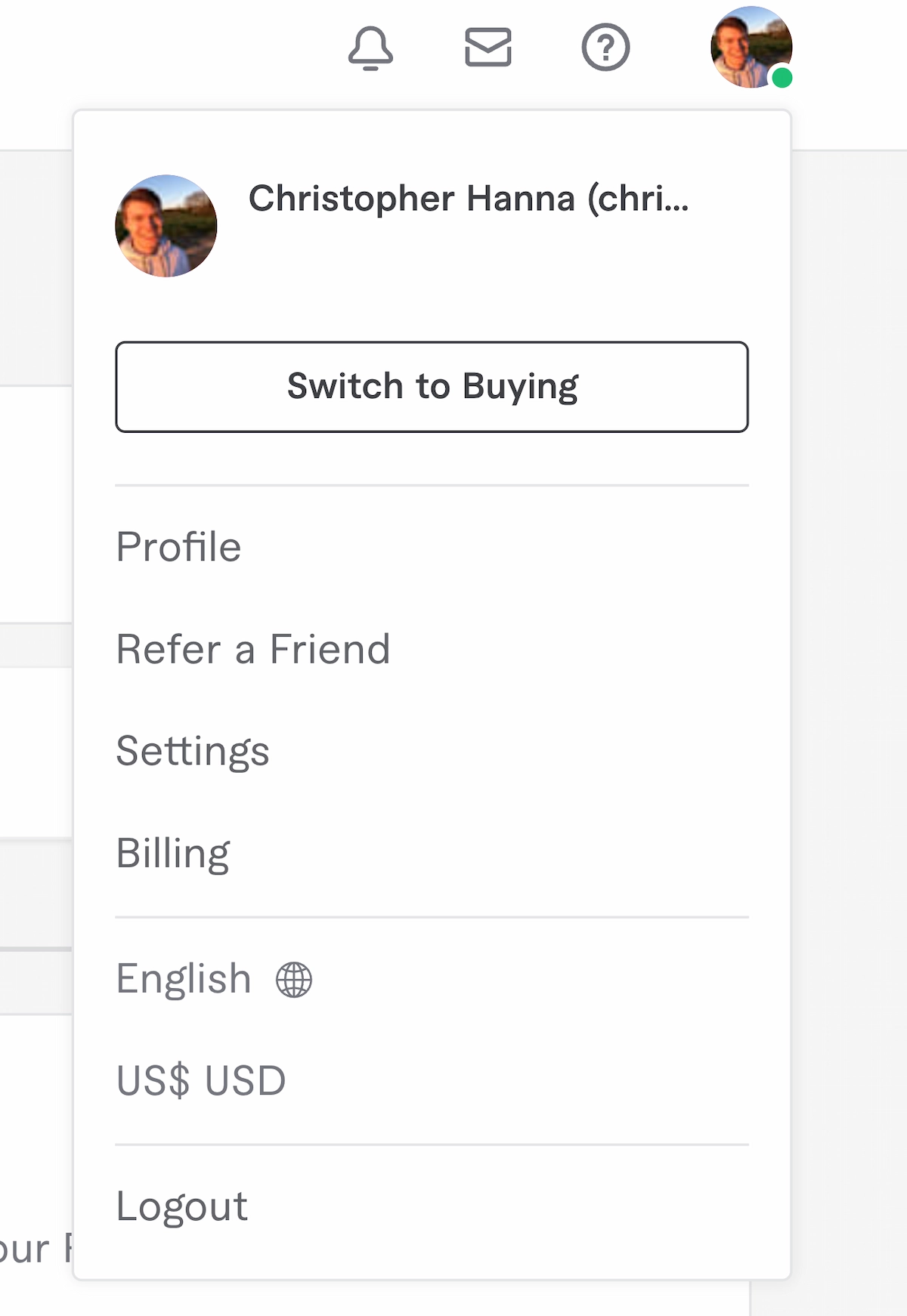
Fiverr Dashboard For Buyers
As for the buyer dashboard on Fiverr, it’s fairly straightforward. You can use the search bar at the top of the screen to find freelancers directly. However, you can also use the categories on this page to find something you need. Hovering over them will give you access to a bigger list of subcategories to choose from.

You can check your messages using the Messages button, while the Lists button (the heart icon) takes you to a page with all of your favorited gigs (if that’s something you do), which is useful if you’re a frequent buyer on Fiverr. Next to that is the Orders button, which shows you any orders you have in progress as a buyer.
You can then of course Switch to Selling, or click your profile picture for more options.
Your Profile
If you click your profile picture, you’ll see some other options like those that you’ll see as a seller. There’s a quick link to your profile and a way to post and manage requests. There’s an option to refer a friend, change currency, log out and get help and support if need be.
The Settings button takes you to a page where you can change things like your email address and password, and you can change your notifications settings as well. It’s also where you’ll find tax information. As with the seller dashboard, there’s also an option to see your Billing history.
The Footer
Finally, let’s take a quick look at the footer.
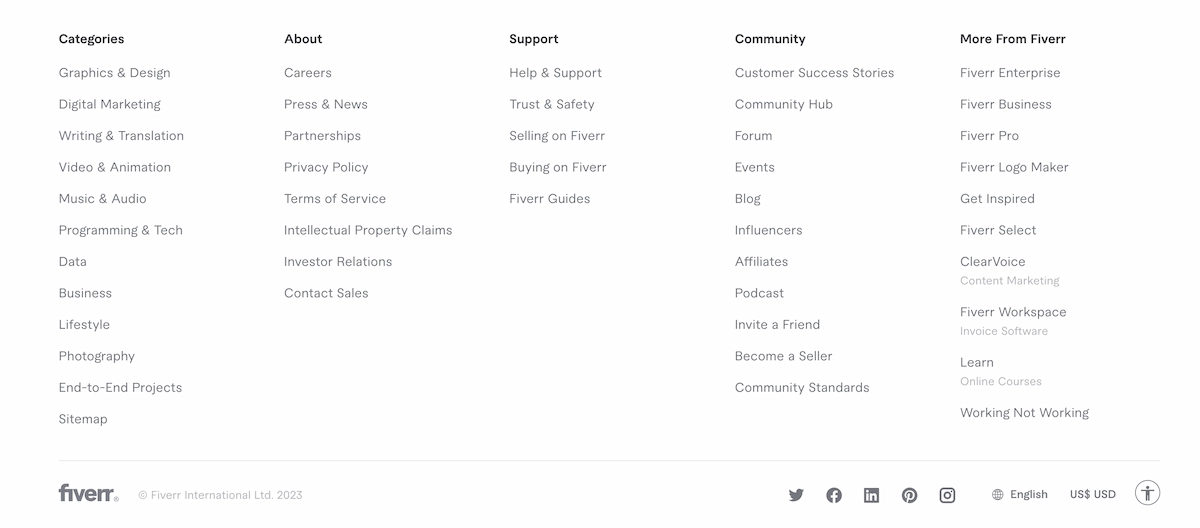
This is where you’ll have quick access to the different categories, regardless of whether you’re in buyer or seller mode, along with important things like the privacy policy and terms of service. If you can’t find something, check the footer! It’s got lots of useful links, so it’s worth briefly familiarising yourself with it.
Navigating The Fiverr Dashboard Is Easy!
That’s it for the Fiverr dashboard! Check out my guide if you want to learn more about using Fiverr to make money.
Chris is the creator of Freelance Ready. He originally started freelancing (on Fiverr) while at university, writing and editing website content. He created this website to share his freelancing experience and help others on their own self-employed journeys. He is now a freelance SEO consultant and content editor. You can learn more about Chris here.
Freelance Ready is reader-supported. That means some links on this website are affiliate links. If you sign up or make a purchase through these links, we may earn a commission.


